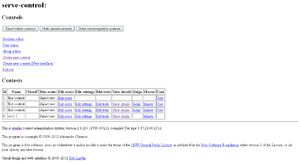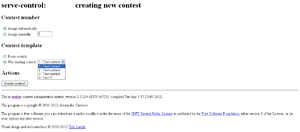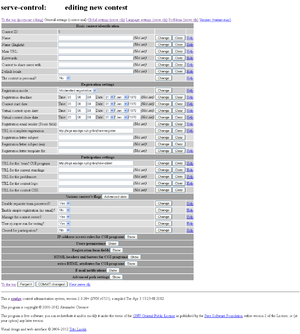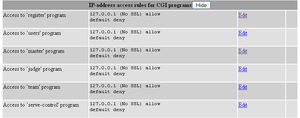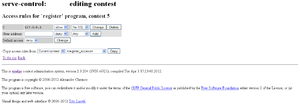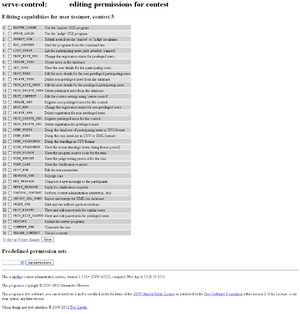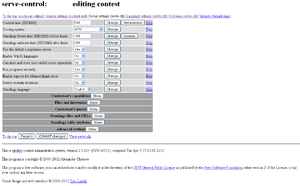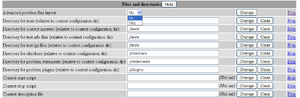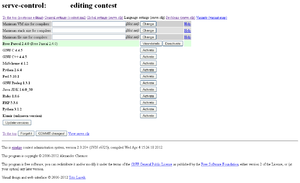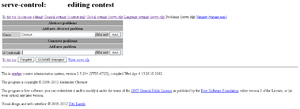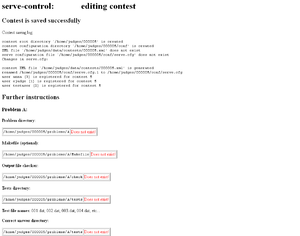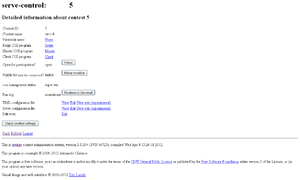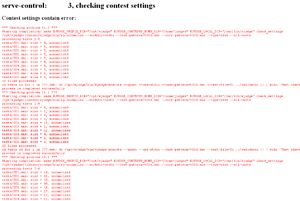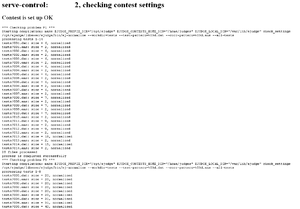Руководство по созданию турниров
Навигация: Главная страница/Система ejudge/Использование/Руководство по созданию турниров
Руководство по созданию турниров.
Чтобы создать новый турнир, необходимо из «Главной страницы» (Рис. 1) перейти по ссылке «Create new contest» на страницу «Creating new contest» (Рис. 2).
1. На странице «Creating new contest» необходимо:
- В блоке «Contest number» назначить номер турнира:
- Assign automatically – номер назначается автоматически;
- Assign manually – номер вводится в поле вручную.
- В блоке «Contest template» выбрать шаблон турнира:
- From scratch – новый шаблон;
- Use existing contest – турнир создается по шаблону предыдущего, который можно выбрать из списка в выпадающем меню.
- В блоке «Actions» нажать на кнопку «Create contest!» для создания нового турнира. После нажатия на кнопку «Create contest!» происходит переход на страницу редактирования турнира «Editing new contest», вкладка «General settings (contest.xml)» (Рис. 3).
2. Во вкладке «General settings (contest.xml)» страницы «Editing new contest» необходимо:
- В блоке «Basic contest identification»:
- Заполнить поле «Name» (название турнира) и нажать на кнопку «Change» рядом с соответствующим полем;
- В поле «The contest is personal?» выбрать из списка в выпадающем меню: No – турнир является командным; Yes – турнир является личным. После этого необходимо нажать на кнопку «Change» рядом с соответствующим полем.
- В блоке «Registration settings» в поле «Registration mode» выбрать из списка в выпадающем меню режим регистрации: Moderated registration – модерируемая регистрация; Free registration – свободная регистрация. После этого необходимо нажать на кнопку «Change» рядом с соответствующим полем.
- Чтобы раскрыть блок «IP-address access rules for CGI programs», необходимо нажать на кнопку «Show», расположенную рядом с названием блока.
- Раскрывшийся блок «IP-address access rules for CGI programs» (Рис. 4) позволяет установить права доступа по IP-адресам для следующих программ:
- register – регистрация;
- users – список пользователей;
- master – администратор;
- judge – проверяющий;
- team – участник;
- serve-control – редактирование настроек. Внимание! Для того чтобы в дальнейшем иметь возможность посмотреть детали турнира, при создании турнира необходимо обязательно отредактировать настройки программы serve-control.
- Чтобы редактировать настройки доступа, необходимо для соответствующей программы нажать на ссылку «Edit» и перейти на страницу «Editing contest, Access rules» (Рис. 5). Чтобы разрешить доступ всем, в поле «Default access» из списка в выпадающем меню следует выбрать allow и после этого нажать на кнопку «Change». Чтобы вернуться на страницу «Editing new contest», необходимо нажать на ссылку «Back».
- При редактировании настроек доступа имеется возможность копировать уже имеющиеся настройки доступа для других программ, как из текущего турнира, так и из прошлых. Для этого на странице «Editing contest, Access rules» для соответствующей программы в поле «Copy access rules from» необходимо выбрать в первом списке в выпадающем меню турнир, во втором списке в выпадающем меню – программу, настройки которой будут скопированы для текущей программы. После этого необходимо нажать на кнопку «Copy».
- 4. Чтобы раскрыть блок «Users permissions» необходимо нажать на кнопку «Show», расположенную рядом с названием блока.
- Раскрывшийся блок «Users permissions» (Рис. 6) позволяет редактировать права пользователей.
- Чтобы добавить нового пользователя, необходимо в поле «Add new user» ввести логин пользователя и нажать на кнопку «Add».
- Чтобы отредактировать права пользователя, необходимо нажать на соответствующую ссылку «Edit» и перейти на страницу «Editing permissions for contest» (Рис. 7). После внесения изменений в права доступа пользователя, необходимо нажать на кнопку «Save». В блоке «Predefined permission sets» также имеется возможность установить предопределенный набор полномочий для пользователя. Например, чтобы установить полный набор прав для пользователя, необходимо выбрать из списка Full control. После выбора набора полномочий необходимо нажать на кнопку «Set permissions».
3. После заполнения блоков вкладки «General settings (contest.xml)» необходимо по ссылке «Global settings (serve.cfg)» перейти во вкладку «Global settings (serve.cfg)» страницы «Editing new contest» (Рис. 8).
В этой вкладке необходимо:
- Установить продолжительность турнира в поле «Contest time (HH:MM)» в формате ЧЧ:ММ и нажать на кнопку «Change».
- Выбрать систему оценивания турнира в поле «Scoring system» из списка в выпадающем меню: ACM, Kirov, Olympiad, Moscow, Virtual ACM, Virtual Olympiad. После этого необходимо нажать на кнопку «Change», расположенную рядом с полем.
- Чтобы раскрыть блок «Files and directories» необходимо нажать на кнопку «Show» (Рис. 9), расположенную рядом с названием блока. В поле «Advanced problem files layout» необходимо выбрать из списка в выпадающем меню: Yes. После этого необходимо нажать на кнопку «Change», расположенную рядом с полем.
4. После заполнения блоков вкладки «Global settings (serve.cfg)» необходимо по ссылке «Language settings (serve.cfg)»перейти во вкладку «Language settings (serve.cfg)» страницы «Editing new contest» (Рис. 10). Данная вкладка предназначена для работы с языками программирования. Чтобы подключить желаемые языки программирования, необходимо нажать на соответствующую кнопку «Activate».
5. После заполнения блоков вкладки «Language settings (serve.cfg)» необходимо по ссылке «Problems (serve.cfg)» перейти во вкладку «Problems (serve.cfg)» страницы «Editing new contest» (Рис. 11). Данная вкладка предназначена для работы с задачами.
- В блоке «Add new abstract problem» в поле «Name» необходимо указать название (Default), после чего нажать на кнопку «Add».
- В блоке «Add new problem» в поле «ID (optional)» необходимо нажать на кнопку «Add», чтобы добавить задачу.
6. После того как все требуемые изменения во вкладках страницы «Editing new contest» внесены, необходимо нажать на кнопку «COMMIT changes!», чтобы завершить создание турнира. После нажатия на кнопку «COMMIT changes!» происходит переход на страницу «Отчета о создании турнира» (Рис. 12), отображающую информацию о сохраненном турнире. Чтобы вернуться на «Главную страницу», необходимо нажать на ссылку «To the top».
7. В блоке «Contests», расположенном на «Главной странице», можно получить информацию по созданным турнирам. Переход к странице «Detailed information about contest» (Рис. 13) осуществляется по ссылке «View Details» для соответствующего турнира. Чтобы проверить настройки турнира, необходимо перейти на страницу «Checking contest settings», нажав на кнопку «Checking contest settings».
8. На странице «Checking contest settings» отображается информация об установленных настройках турнира. При наличии ошибки информация о настройках выделена красным цветом (Рис. 14), если ошибок в настройках нет, информация отображается черным цветом, в статусе указано «ОК» (Рис. 15).