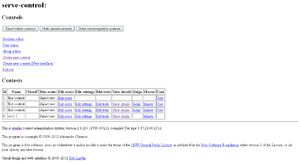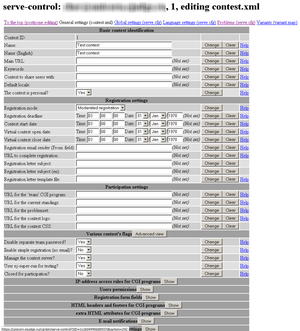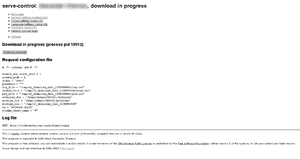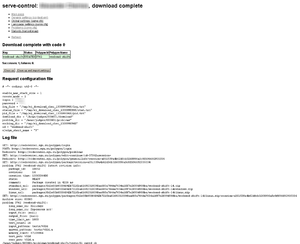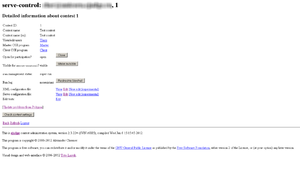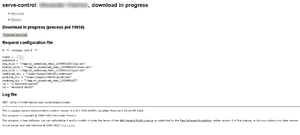Руководство по импорту задач из системы Polygon в турниры ejudge
Навигация: Главная страница/Система ejudge/Использование/Руководство по импорту задач из системы Polygon в турниры ejudge
Импорт задач из системы Polygon в турниры ejudge
Чтобы импортировать задачи из системы Polygon в турнир ejudge, необходимо из «Главной страницы» (Рис. 1) по ссылке «Edit Settings» для нужного турнира (все турниры указаны в таблице «Contests») перейти на страницу «Editing contest», во вкладку «General settings (contest.xml)» (Рис. 2).
На странице «Editing contest» необходимо нажать на ссылку «Problems (serve.cfg)» и перейти во вкладку «Problems (serve.cfg)» (Рис. 3).
Во вкладке «Problems» необходимо перейти по ссылке [Import from Polygon] на страницу параметров импорта «Importing problem from polygon» (Рис. 4).
На данной странице имеется возможность заполнить следующие поля (* обозначены поля, обязательные для заполнения):
- Id – номер задачи в турнире ejudge;
- Short name – название задачи в ejudge;
- Login – логин пользователя в системе Polygon;
- Password – пароль пользователя в системе Polygon;
- Save auth info – при установке этого параметра логин, пароль и URL будут сохранены в системе;
- Problem id/name – номер либо название задачи в системе Polygon;
- Polygon URL – адрес системы. По умолчанию http://codecenter.sgu.ru/polygon;
- Assume max_vm_size == max_stack_size – eсли этот конфигурационный параметр установлен, то в создаваемом конфигурационном файле турнира ejudge ограничение размера стека автоматически устанавливается равным ограничению на объем памяти, заданным в описании задачи в архиве Polygon.
После этого необходимо нажать на кнопку «Import».
Начнется загрузка задачи и откроется страница «Download in progress» (Рис. 5).
В случае если загрузку требуется прервать, необходимо нажать на кнопку «Terminate download».
Чтобы обновить статус загрузки, требуется обновить страницу. После того как загрузка задачи завершена, после обновления страницы откроется страница «Download complete» (Рис. 6).
На данной странице представлены результаты загрузки задачи (в блоке «Download complete»), под которыми расположены две кнопки:
- «Clean up» - данная кнопка завершает загрузку без импорта задачи;
- «Clean up and import settings» - данная кнопка завершает загрузку задачи с ее импортом.
На странице «Download complete» также отображается конфигурационный файл для загрузки ej_polygon (блок «Request configuration file») и журнал загрузки (блок «Log file»).
После нажатия на кнопку «Clean up and import settings» происходит переход во вкладку «Problems (serve.cfg)» страницы «Editing contest» (Рис. 7). Импортированная задача появится в блоке «Concrete problems».
Чтобы сохранить результат, необходимо нажать на кнопку «COMMIT changes!». После сохранения результата откроется страница «Contest is saved successfully» (Рис. 8).
Обновление информации о задаче из системы Polygon
Чтобы обновить информацию о задаче из системы Polygon, необходимо из «Главной страницы» (Рис. 9) по ссылке «View details» для нужного турнира (все турниры указаны в таблице «Contests») перейти на страницу «Detailed information about contest» (Рис. 10).
На данной странице необходимо нажать на ссылку [Update problems from Polygon] и перейти на страницу «Updating problem from polygon» (Рис. 11).
На данной странице имеется возможность заполнить следующие поля (* обозначены поля, обязательные для заполнения):
- Login – логин пользователя в системе Polygon;
- Password – пароль пользователя в системе Polygon;
- Save auth info – при установке этого параметра логин, пароль и URL будут сохранены в системе;
- Polygon URL – адрес системы. По умолчанию http://codecenter.sgu.ru/polygon.
После этого, чтобы обновить информацию о задаче, необходимо нажать на кнопку «Update». Откроется страница «Download in progress» (Рис. 12).
В случае если обновление требуется прервать, необходимо нажать на кнопку «Terminate download».
Чтобы обновить статус загрузки, требуется обновить страницу. После того как обновление задачи скачалось, откроется страница «Download complete» (Рис. 13).
На данной странице представлены результаты загрузки обновления задачи (в блоке «Download complete»), под которыми расположены две кнопки:
- «Clean up» - данная кнопка завершает загрузку без обновления задачи;
- «Clean up and check settings» - данная кнопка позволяет завершить обновление задачи и проверить настройки.
На странице «Download complete» также отображается конфигурационный файл ej_polygon (блок «Request configuration file») и журнал загрузки (блок «Log file»).